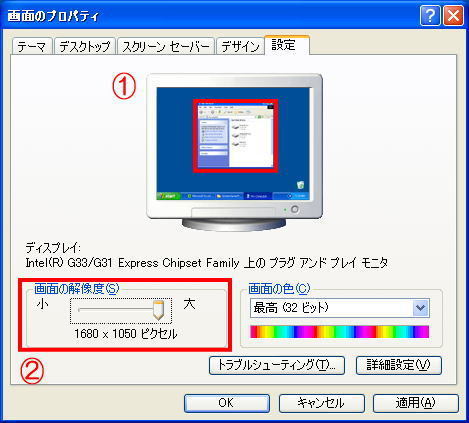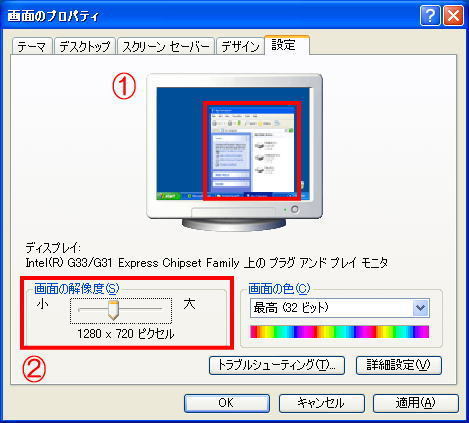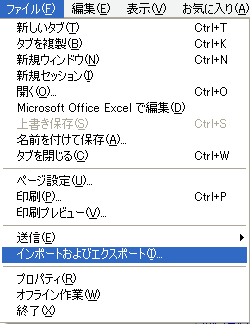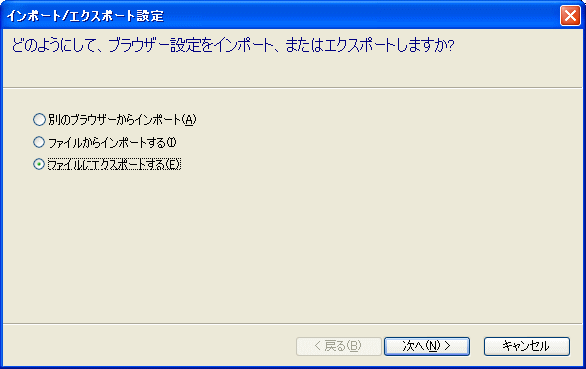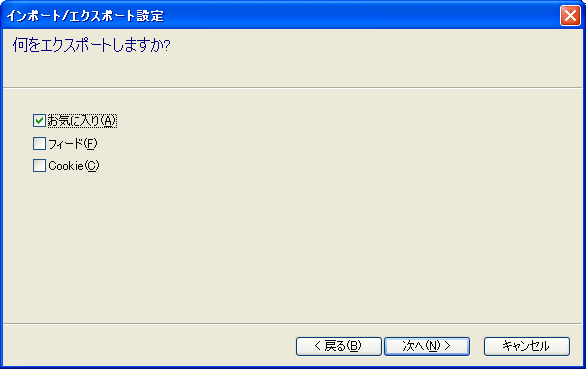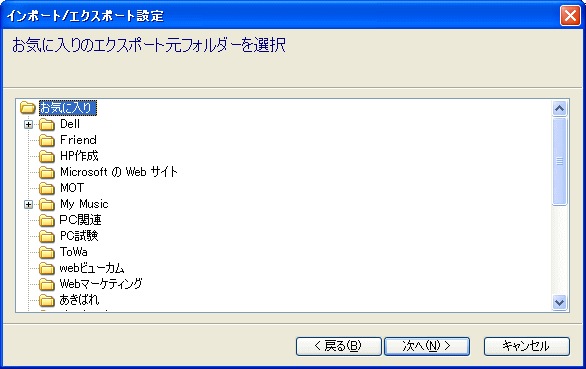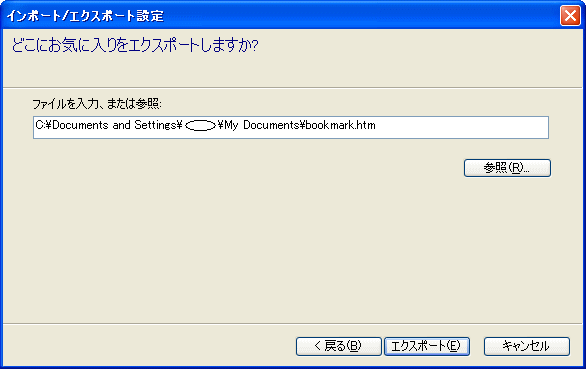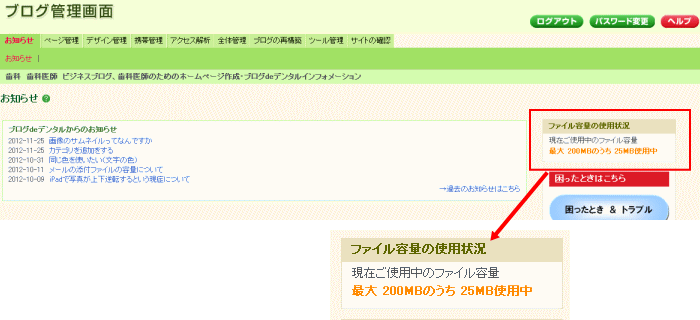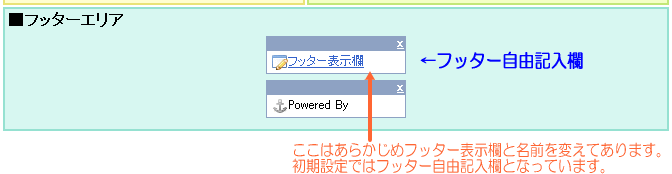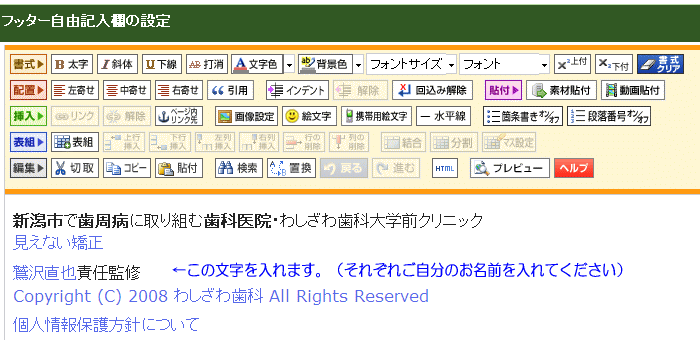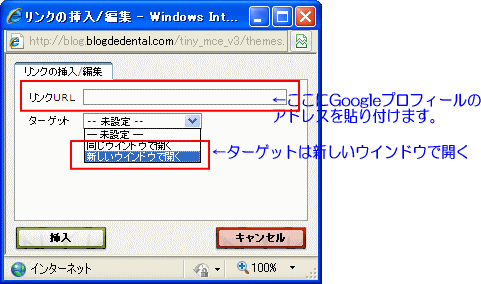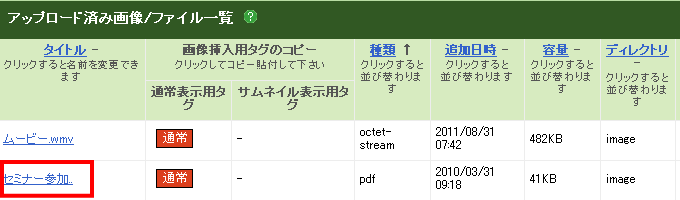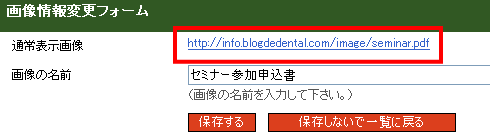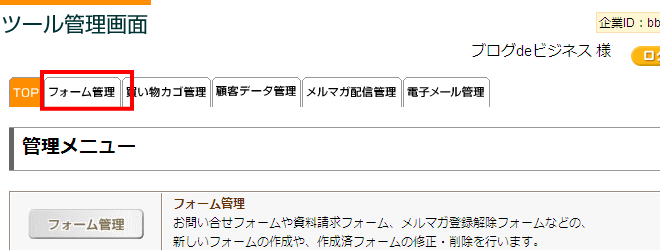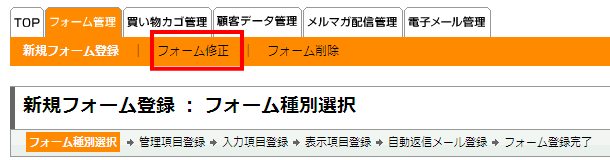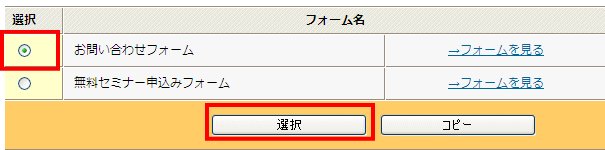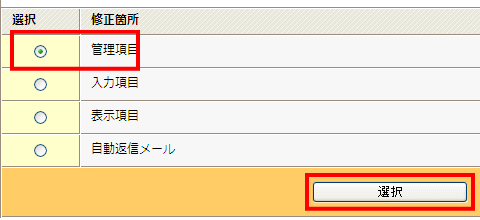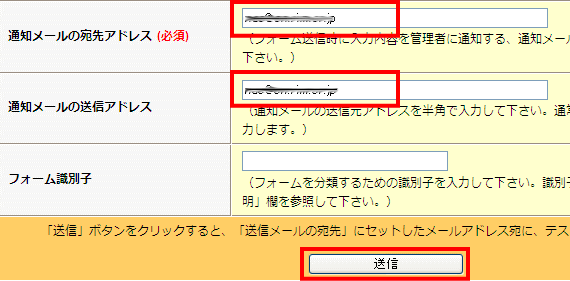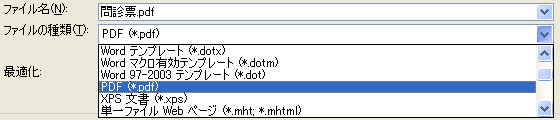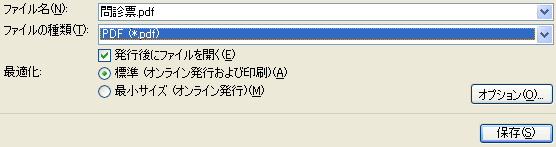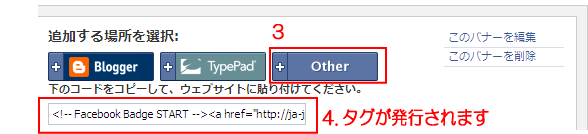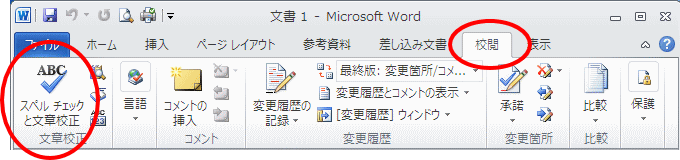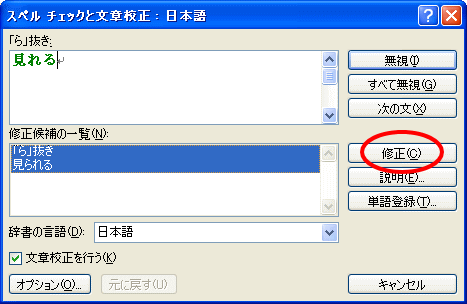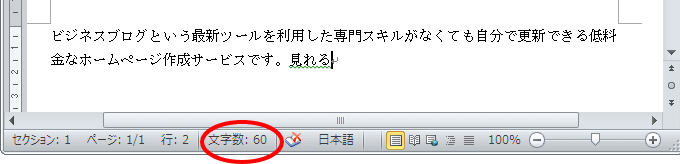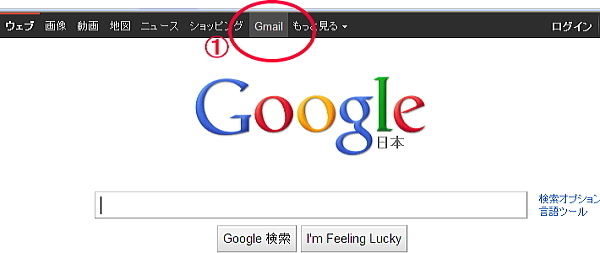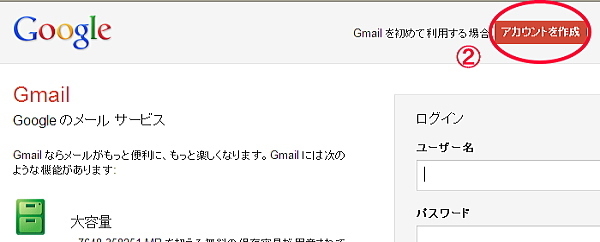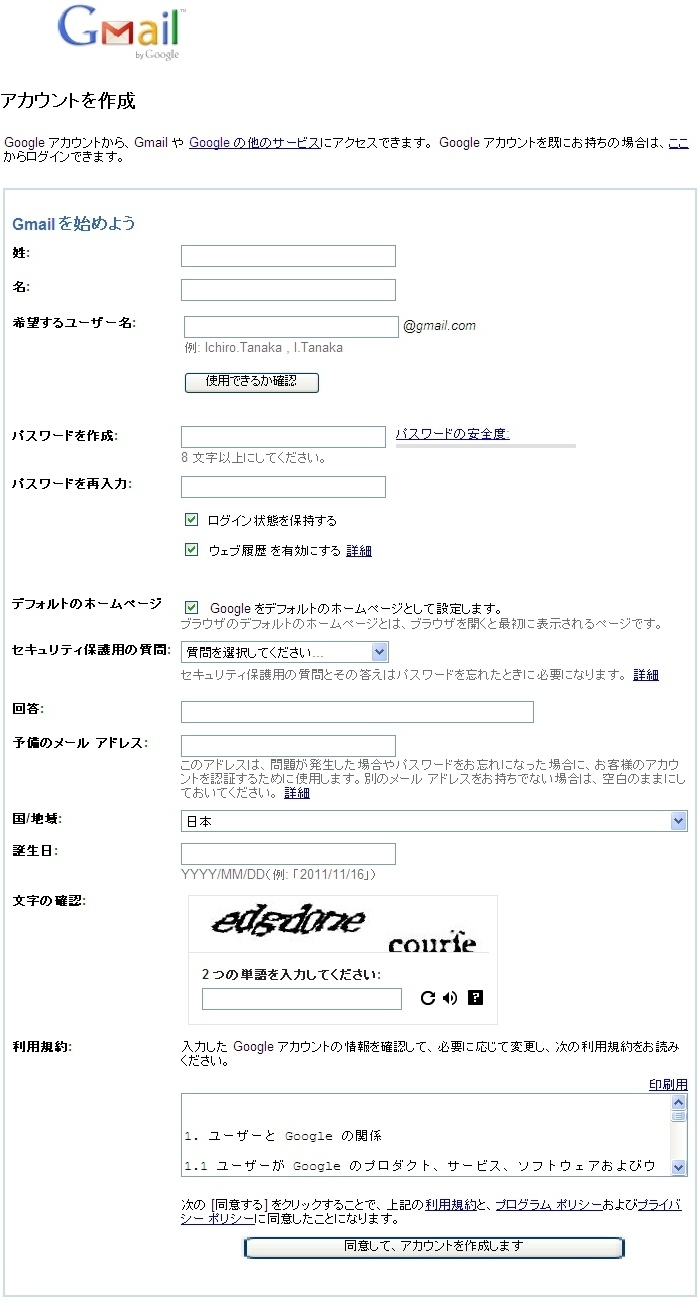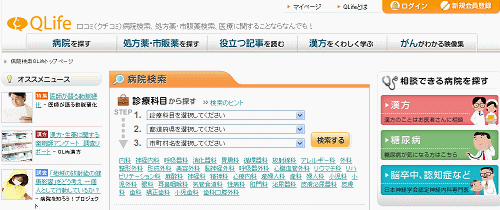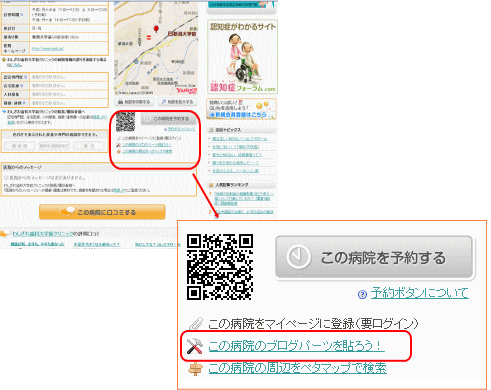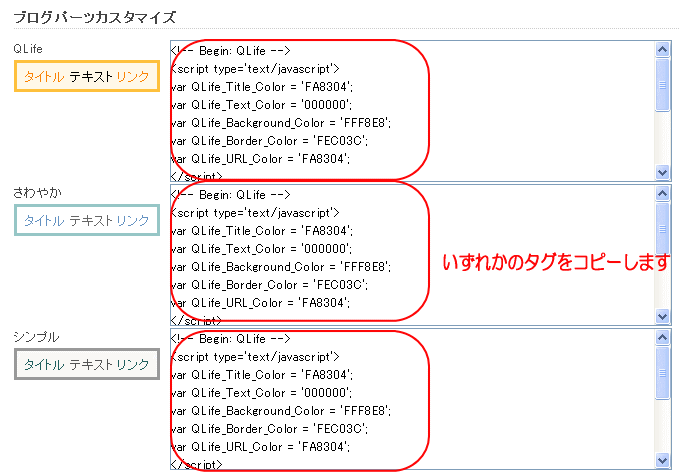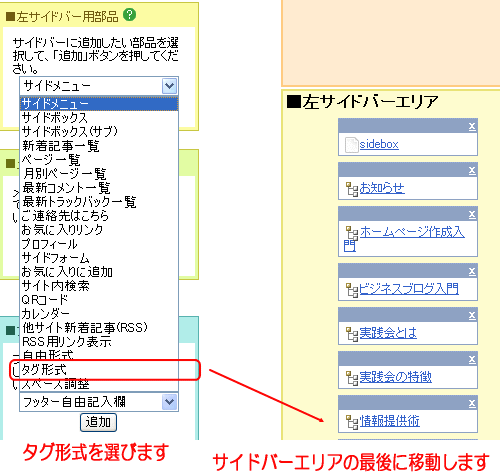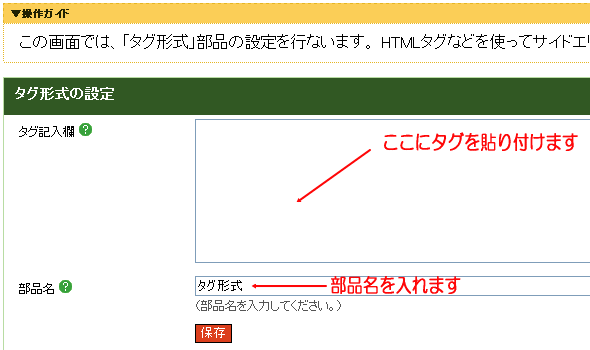見出し機能の設定方法
◆ 新規に作成する記事について
改修前(現在)
また、記事(category ページ)の見出しをクリックすると、記事単体ページ(article ページ)へジャンプします。
改修後
新規に作成する記事について、見出しにリンクは貼られません(クリックすることが出来ません)。
◆ これまで作成したページについて
改修前(現在)
記事一つ一つについて、個別に見出しのリンクを解除することができる。
改修後
上記の機能に加えて、記事の見出しから記事単体ページヘのリンクを、一括で付けたり外したり出来るようになります。
操作方法は以下のページをご覧ください。
▼これから作る記事の見出しからのリンクのあり/なしを設定する
http://help.busblog.jp/m/cat/ki_ir_17a.asp
▼過去に作成した記事について、見出しからのリンクを一括で設定するhttp://help.busblog.jp/m/cat/ki_ir_17b.asp
▼見出しからのリンクを個別に設定するhttp://help.busblog.jp/m/cat/ki_ir_02.asp