ここでは、Wordで作成しておいた文章をコピーして、ブログの入力欄に貼り付けたときにキレイに表示されない場合の対処方法をご紹介します。
■原因
Wordでは文字を書くだけではなく、文字に対して書式設定を行うことが可能です。書式設定とは、例えばフォントを指定したり、色をつける、文字のサイズを変更するなどのことを指します。
Wordファイルの文章をコピーした場合、この書式設定部分も自動的にコピーされています。
しかし、Wordの書式設定と、ブログの書式設定とではシステムが異なるため、ブログに貼り付けを行ったとき、この書式設定部分がきちんと表示できず、見た目に違いが出てしまいます。
文字の大きさが変わってしまったり、文字化けしてしまうこともあります。
■対処方法
Wordからブログに直接文章を貼り付けるのではなく、「メモ帳」を経由してから貼り付けることをおすすめします。
「メモ帳」を仲介することで、「Wordの書式設定」がとれた純粋な「文字のみ」をコピーすることが可能です。
色やサイズの変更を行いたい場合は、貼りつけた後に、ブログの入力欄にて行ってください。
メモ帳を利用する方法は、下記のとおりです。
1.Wordを起動し、あらかじめ作成しておいた文章の入っているファイルを開きます。
2.メニューバーの「編集」−「すべて選択」をクリックします。
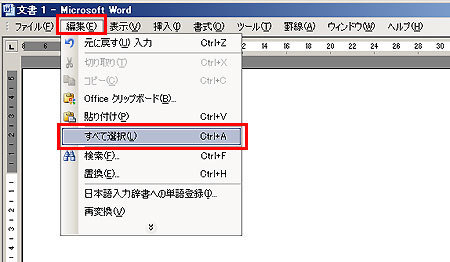
→文書の文字列が黒く反転します。
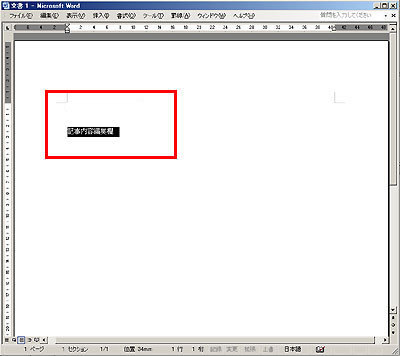
一部分のみコピーしたい場合は、マウスでコピーしたい部分を選択してください。
3.メニューバーの「編集」−「コピー」の順にクリックします。
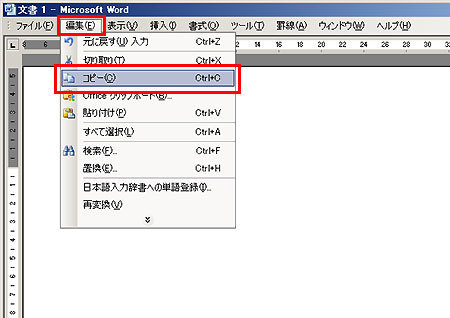
注!Wordの「文字」をコピーすることは可能ですが、例えばWord上の図や表などの場合はコピーしてもブログ上に貼り付けできません。
4.メモ帳を起動します。
「スタート」−「すべてのプログラム」−「アクセサリ」−「メモ帳」をクリックします。
→メモ帳画面が表示されます。
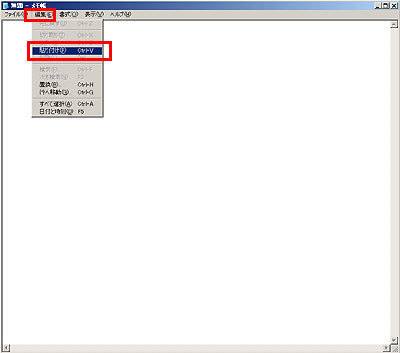
5.メニューバーの「編集」−「貼り付け」の順にクリックします。
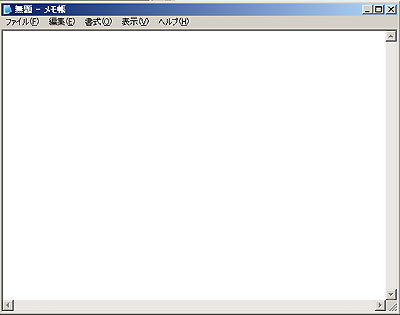
→メモ帳に文字が表示されます。
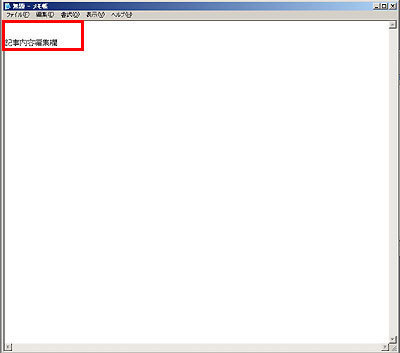
ブログ管理画面からログインできない場合。
■企業ID
ブログID
パスワード
このいずれかが間違っている場合
■ログインページが違う場合
上記2点があげられます。
また、パスワードを連続して10回間違えるとロックがかかり、ロック解除はご自身ではできません。ご注意ください。
よくあるのがログインページ違いです。
ブログdeデンタルのログイン画面の最後尾をごらんになって、ブログdeデンタルの表記が無い場合はログインページではありません。
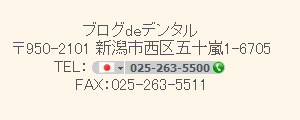
ログインページのアドレス:http://blog.blogdedental.com/
このアドレスになりますのでお間違えのないようにお願いします。
また、パスワードを間違えてロック状態になった場合は速やかにご連絡くださいますようにお願いいたします。
スカイプを利用している場合、ブラウザ(InternetExplorer)の設定によって、ブログに掲載している電話番号が、以下のような表示になります。

元の表示に戻す場合は、ブラウザの設定にて、スカイプ設定を全て「無効」に変更いただくことで可能です。(下図参照) (1)ツールボタンをクリックし、「アドオンの管理」をクリック
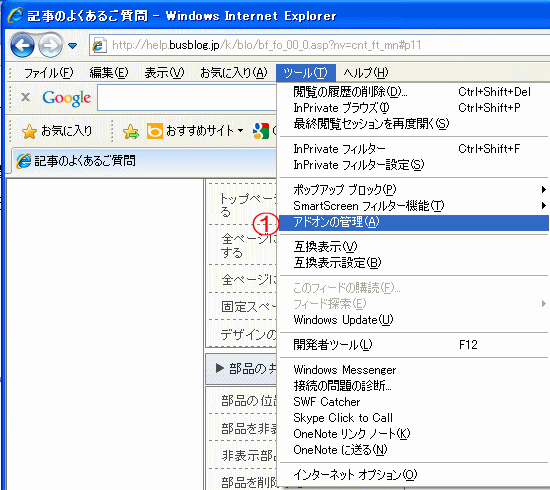
アドオンの管理画面が出てきます。
Skypeを選び無効に設定します。(下記の図はすでに無効に設定してあります。)
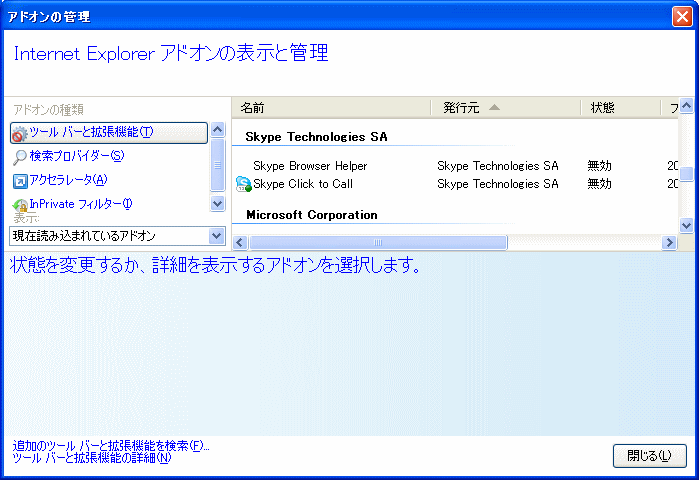
記事を更新したけれど、サイトに反映されません。
再構築をしたのに、サイトに反映されません。
という場合
記事を更新したあとで「保存」を押すと、再構築が自動的に行われます。
にもかかわらず、ブラウザに反映されないという場合はブラウザに残っているキャッシュのせいであることがほとんどです。
更新したページを開いた状態で、CTRLキー(コントロールキー)を押しながらF5キーを押す再読み込みを行ってみてください。
お試しください。
EXIF情報(イグジフじょうほう)が残っているためスマートフォンや、IPADなどで上下が逆となるようです。
EXIF情報というのはデジカメの撮影データ(画像データ)に埋め込まれる撮影時の情報です。これを見ると撮影時のシャッタースピードやカメラのズームの状況などが分かります。
下記のようなソフトで、EXIF情報を削除したファイルをアップロードしてください。上下が逆になるということはありません。

▼イグジフイレイザー
http://goo.gl/sy9A1
なお、イグジフイレイザーについてはサポート外になります。
ExifEraserは、デジカメで撮影したJPEGファイルのExif情報を削除するツールです。
Exif情報とは画像に埋め込まれた詳細情報で、撮影日や時間、カメラのメーカーと機種、撮影モードや設定などが含まれています。GPSケータイで撮影した場合は撮影場所などが埋め込まれていることもあります。
Exif情報を残したままで、Webで不特定多数の人に公開/E-mailで送信すると、このような個人情報まで公開してしまうことになります。プライバシー保護や自衛のために、Exif情報は画像から削除してから公開しましょう。
お問合せフォームなどに情報が入力されると、ブログ管理者宛に通知メールが届きます。
フォーム送信完了記事(ありがとうございました記事)のアクセス数がカウントされているのに、通知メールが届かない場合、まずは、顧客データを確認してください。
フォームや買い物カゴに入った情報は、全てサーバーに蓄積されます。サーバーに蓄積されたデータは、「ツール管理画面」-「顧客データ」で確認します。
確認方法は、以下のマニュアルをご参照ください。
http://help.busblog.jp/m/cat/fo_ki_04.asp
顧客データにも、それらしい情報が登録されていない場合は、クローラーによるアクセスや、スパム業者のロボットによるアクセスの可能性が高いと予想されます。
見ながら更新で更新できない
見ながら更新で編集をするのですが、その後保存のボタンをクリックしても更新されないというご質問をいただきました。
通信の具合や、操作の早さが関係していると思われます。
続けての操作を行わず、少し時間をおいてから操作をして見て下さい。

再構築してもブログが更新されない
原因として考えられるのは下記の3つです。
- 保存ができていない
- 正常に再構築ができていない
- ブラウザの問題で表示がおかしい
対処方法
下記の操作を順番に行い、解決するかご確認ください。
1.ブログ管理画面に、変更内容が保存されているかご確認ください。
ブログ管理画面に変更内容が反映されていない場合は、「保存」がきちんと行えていないことが考えられます。 もう一度、内容を変更して保存してから再構築を行ってみてください。
2.改善しない場合は、一度、ブログ全体に再構築を実行してみてください。
再構築完了後、表示が変わっているかをご確認ください。
3.再構築で改善しない場合は、ブラウザの一時ファイルを削除してください。
ブラウザ(Internet Explorerなど)の一時ファイルが原因で、最新の情報を表示できない可能性が考えられます。一時ファイルの削除後に、表示が変わるかをご確認ください。
Internet Explorer10/Windows8 での不具合について
インターネット・エクスプローラー10(IE10)では、ブログ管理画面で記事の更新できない等の事象が発生しております。
InternetExplorer10でのブログ管理画面の動作については、いくつか不具合を確認しております。
■1 概要
────────────────────────────────
インターネット・エクスプローラー10(Internet Explorer10)を利用した場合に、ブログ管理画面内で下記の事象が発生する。
- 記事を保存できない
- 記事中にリンクを設定すると記事を保存できない
- サイドメニューを移動できない(並び順を変更できない)
1.については、少なくとも「記事中にリンクを設定した場合」に発生 することがわかっています。
■2 影響範囲
────────────────────────────────
Windows7あるいはWindows8で「インターネット・エクスプローラー10」をお使いのユーザー様。
■3 回避方法
────────────────────────────────
インターネット・エクスプローラー10以外のブラウザ(Fire Fox または Google Chrome)をご利用いただくことで、障害を回避することができます。
※Windows8には標準でInternet Explorer10がインストールされていますのでInternetExplorer10以外のブラウザ(ホームページを閲覧するソフトのこと)をお試しください。
※Windows8以外のOS(Window7、Vista、XP)でも、Internet Explorer10を利用すると同様の現象が発生いたします。
システム対応を検討・試行しておりますが、改善の目処はたっておりません。
ご迷惑をおかけしており、申し訳ございません。
InternetExplorer10以外のブラウザは、「Google Chrome(クローム)」、「ファイアフォックス」があり、
いずれも無料でダウンロードしてご利用いただけます。
ダウンロードはこちらから行えます。
→ GoogleChromeのダウンロード
http://www.google.co.jp/intl/ja/chrome/browser/
→ FireFoxのダウンロード


