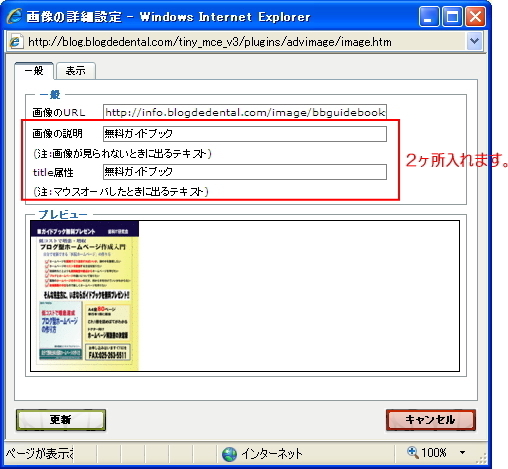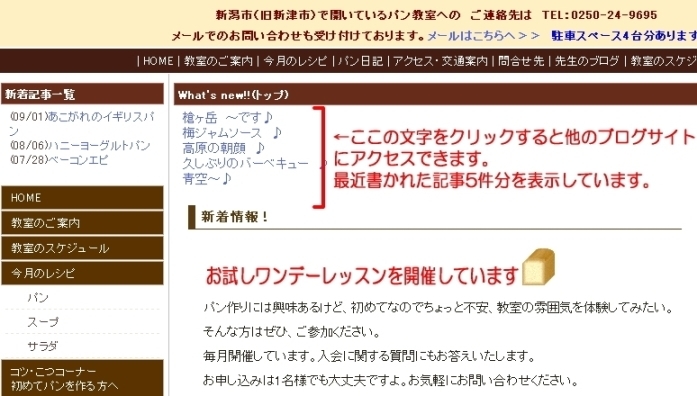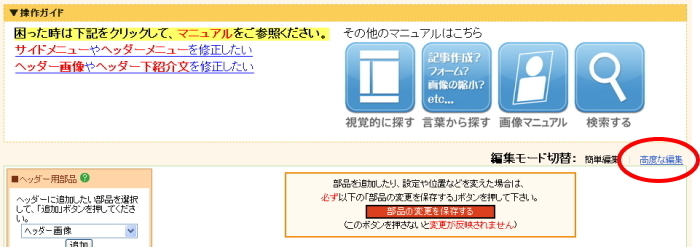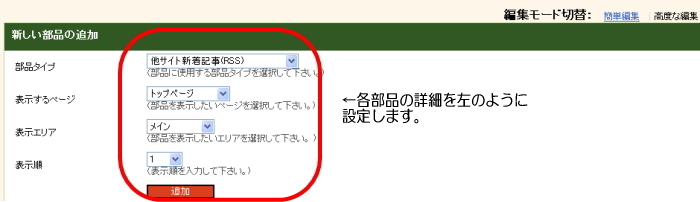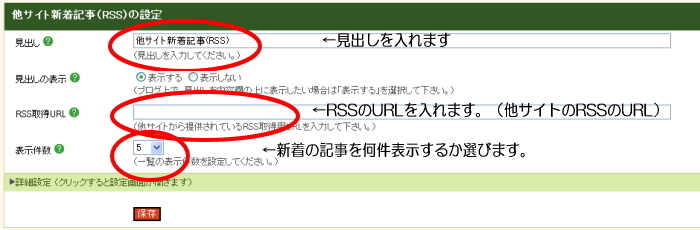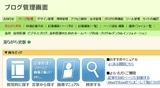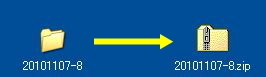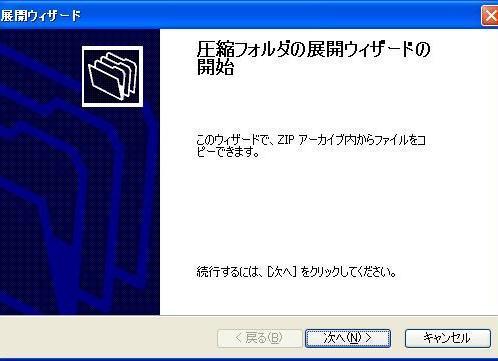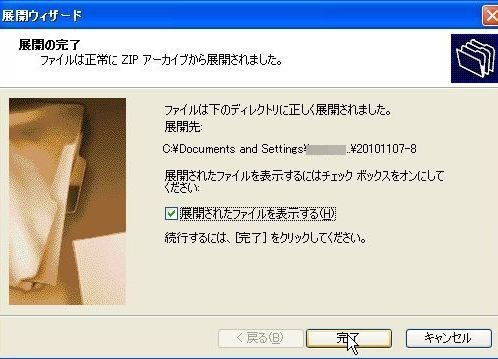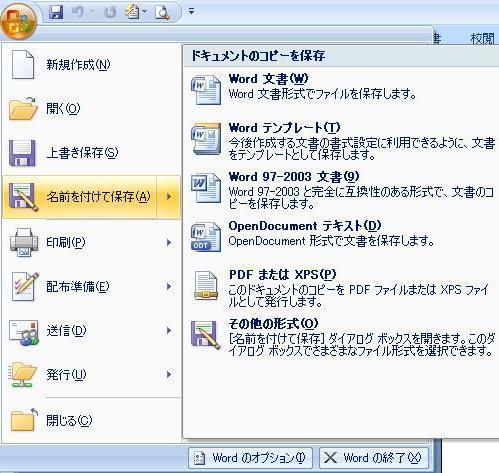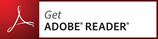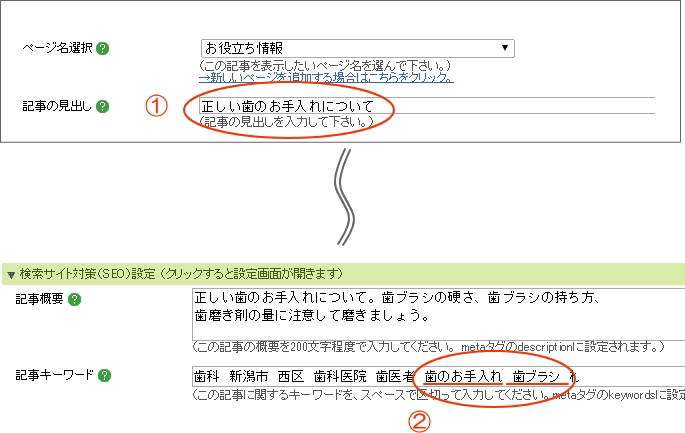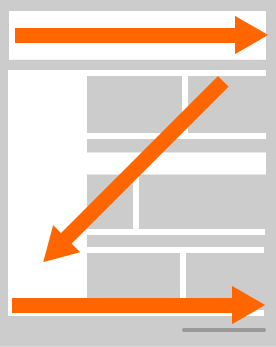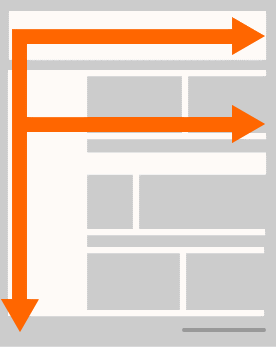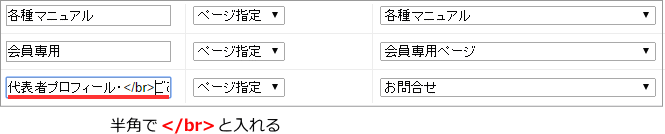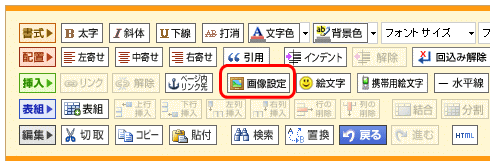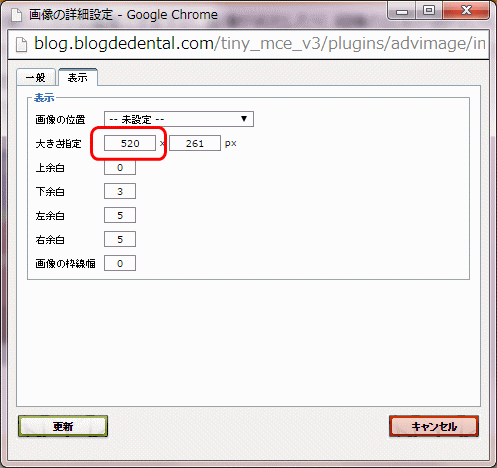気をつけるべき権利関係(著作権、肖像権など)
●写真の扱い
個人で写した写真は掲載ができます。ですが、そこで写した写真に他人が写っていた場合は、個人がわからないようにするか、本人に掲載の承諾を得なければなりません。
「肖像権」というのは誰でも持っている権利で、一般の人がむやみに自分の写真や名前などを公表されて、嫌な思いをしないようにするための権利です。
また、ミッキーマウスなど著作権がきびしいものもあります。たとえば、ミッキーマウスのTシャツがプリントされたものをミッキーマウスの部分だけトリミングして使用する。これは厳密にいうといけません。あえて使用しない方がよいと思います。
●論文など
著者に了解を得ることをおすすめします。また、引用文として掲載する場合は掲載元をはっきり明記しておきましょう。引用部分をカギ括弧でくくるとか、境界をはっきりさせます。引用元や著作権者を明記しておきましょう。
●無料で使えるイラスト集のページ
クリップアートファクトリーhttp://www.printout.jp/index.html
WordやExcelなどオフィス製品に付属しているクリップアートの使用条件については、下記のサイトをご覧ください。
http://office.microsoft.com/ja-jp/help/HA001089706.aspx#1
●はがき作成ソフトなどに付属しているイラストについて
筆ぐるめ
ソフトウェア、およびイラスト/文例集の著作権は 富士ソフトABC株式会社が管理しています。
個人での私的利用にのみ、お使いいただくことが出来ます。第三者への配布 および商用利用は認めておりませんので、ご利用に際してはご注意ください。
著作権について詳細をお知りになりたい場合は、弊社インフォメーション センターまでお問い合わせください。
その他、筆王、筆まめなどは使用許諾書をご確認の上ご使用ください。
著作権については非常に奥が深く、難しい問題を含んでいますが、関連ページも多数作成されていますのでそれらを参考にしてください。
社団法人 著作権情報センターhttp://www.cric.or.jp/