Picture Manager は Office 2003 に標準付属しているソフトの中の一つで画像の管理、編集、共有(office、メールソフトなど)を行うことができます。このページでは、Picture Manager を使って、ホームページ作成に役立つ画像編集について記述します。「デジカメで撮った写真をホームページに載せたいけれど、容量が大きすぎるので小さくしたい!、見栄え良くしたい!でも、PC 内に適当な画像編集ソフトがない・・。」と思われる方は、手元にあるPicture Manager を使って画像の編集をしましょう。
Office Picture Managerの場所について(Windows7をご使用の方へ)
実行ファイル名
プログラムの選択をするため、Program Filesから実行ファイルを探したところ、Picture Managerに相当するファイルが見当たりません。調べてみると、「OIS.EXE」であることが分かりました。エクセルはEXCEL.EXE、ワードはWINWORD.EXE、パワーポイントはPOWERPNT.EXE、アクセスはMSACCESS.EXEとアプリケーションの名前に対応しているのに、なぜかPicture ManagerはOIS.EXEなのです。
実行ファイルの保存場所
32bit版では簡単に保存場所が分かりましたが、64bit版では別の場所に保存されていました。
win7 32bit版では C:¥Program Files¥Microsoft Office¥Office14に
win7 64bit版では C:¥Program Files(x86)¥Microsoft Office¥Office14に保存されています。
64bit版のWin7の場合、¥Program Files(x86)フォルダと¥Program Filesフォルダが作成され、基本的に64bit対応のプログラムがProgram Filesに、32bit対応のプログラムはProgram Files(x86)にそれぞれインストールされるのだそうです。
※ C:←Cドライブ ¥記号はフォルダのことです。
1.Picture Manager の起動
Office2003 がインストールされている環境であれば
■ デスクトップの【スタート】 ボタンをクリック →【すべてのプログラム】 をポイント →【Microsoft Office】をポイント →【Microsoft officeツール】をポイント →【Microsoft Office Picture Manager】 をクリックすると起動できます。
2.Picture Manager の既定画面
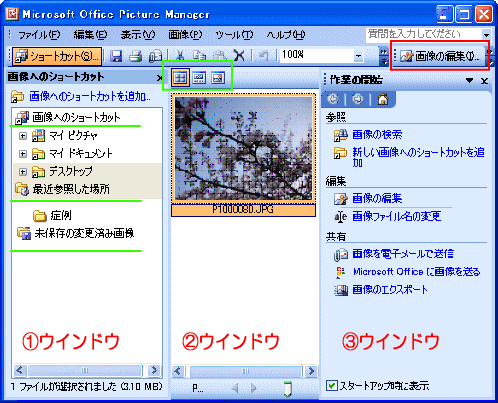
① ウインドウ 「画像へのショートカット」ウィンドウ
このウィンドウに表示されている各フォルダを選択すると① ウインドウにフォルダ内の画像が表示されます。
画像へのショートカット
画像の入っているフォルダへのリンクです。ショートカットと名前が付いているように画像を参照するだけで、実際のフォルダではありません。編集したい画像が入っているフォルダが無い場合は、「画像のショートカットを追加」から追加します。追加したフォルダをクリックして「プレビュー ウィンドウ」に画像を表示させ画像の編集をします。追加フォルダを削除するには、フォルダの上で右クリック→ 「ショートカットの削除」 をクリックします。 「フォルダの削除」をクリックすると、元のフォルダごと 「ごみ箱」に送られますので気を付けましょう。
最近参照した場所
Picture Managerで画像を表示させると「最近参照した場所」にその画像が含まれているフォルダが自動的に作られます。次に編集するのにすぐに選択できて、便利な機能です。このフォルダは削除できません。もし、フォルダの上で右クリックして「フォルダの削除」を選択すると元のフォルダごとゴミ箱に行ってしまいます。
未保存の変更済み画像
編集した画像が「未保存の変更済み画像」フォルダに記録されます。このフォルダに編集された画像があると、太文字になり枚数が数字で表示されます。
②ウインドウ 「プレビュー」ウインドウ
「プレビュー ウィンドウ」は、「画像へのショートカット」ウィンドウで選択したフォルダ内の画像が表示される場所です。画像の表示方法として、「プレビュー ウィンドウ」の左上側にある3つのアイコン で選択できます。左のアイコンから

縮小表示
指定したフォルダにある全ての画像を表示します。
写真表示
縮小表示と標準表示を組み合わせた表示します。
標準表示
一枚だけを表示します。
Picture Manager は、フォルダの中にある全ての画像や編集したい画像数枚を選択して同時に同じ編集ができます。画像の選択方法としては、「画像へのショートカット」ウィンドウからフォルダを選択すると、「プレビュー ウィンドウ」に縮小表示されます。画像を 1 つ選択するには、その画像をダブルクリックします。複数の画像を同時に同じ編集をする場合は、縮小表示または写真表示で、1 つの画像を選択した後、Ctrl キーを押しながら、画像を 1 枚ずつ選択して追加します。すべての画像を選択するには、縮小表示または写真表示で、メニューバーの「編集」 メニューの 「すべて選択」をクリックします。
③ウインドウ「画像の編集 」作業ウィンドウ
画像の編集メニューが表示されています。編集したいメニューを選択して画像の修正ができます。 「画像の編集」アイコンをクリックすると「プレビュー ウィンドウ」で選択された画像の編集ができます。
「画像の編集 」ウィンドウの上側にあるアイコンで1つ前の作業に戻ったり、最初に表示された「画像の編集 」のメニューに戻れます。
① ウインドウと③ウインドウ のウィンドウは、メニューバーの「表示(V)」から「作業ウィンドウ」「ショートカット」を選択すると表示/非表示にできます。
写真(画像)のサイズを変更する
1.目的の画像をクリックし、選択しておく。
2.100%表示でサイズを確認する。Picture Manager の画面の大きさによって、表示される画像は自動的に縮小表示されます。実際の大きさを確認して修正する方がわかりやすいと思います。
3.画像の編集ボタンをクリックする。

4.画像の右側のウィンドウに「画像の編集」メニューが表示します。メニューの「サイズ変更」をクリックします。
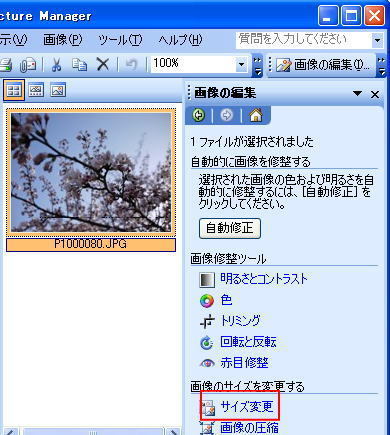
5.画像の右側のウィンドウが「サイズ変更」に変わり、サイズの変更の項目から修正したい方法を選択します。
元のサイズ(最初に選択されています。大きさが「サイズの設定の概要」に表示されています。)
定義済みのサイズ(すでにそれぞれの用途に適した大きさがあらかじめ設定されています。)
ユーザー設定のサイズ(大きさを自分で決めることができます。)
拡大または縮小率の選択肢があります。(元の画像を100%として大きさを%で決めます)
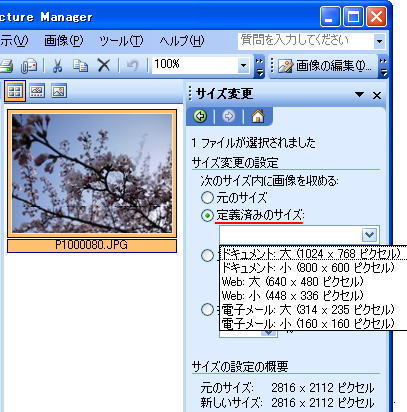
6.すでに定義された大きさ「Web:大」「Web:小」のうちの「Web:小 (448x336ピクセル)」を選びます。「定義済みのサイズ」のボタンを選択→フォーム右の三角ボタンをクリックしメニューから「Web:小 (448x336ピクセル)」を選びます。OK ボタンをクリックします。
7.修正後のファイルを保存する
メニューバーの「ファイル(F)」→「名前を付けて保存(A)」から保存場所とファイル名などを指定→保存ボタンをクリックします。同じファイ名で保存すると上書きになり、元の画像が無くなります。元の画像でのやり直しがきかなくなってしまいますので違うファイ名で保存しましょう。
8.画像の修正が終わり Picture Manager を閉じようとすると次のような「変更が保存されていません。」と警告画面がでます。別名で保存の作業は終わっているので、「保存しない」を選択します。



